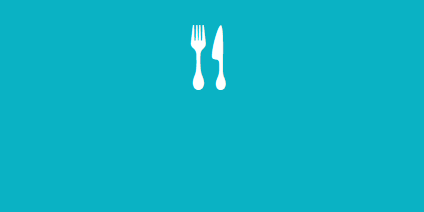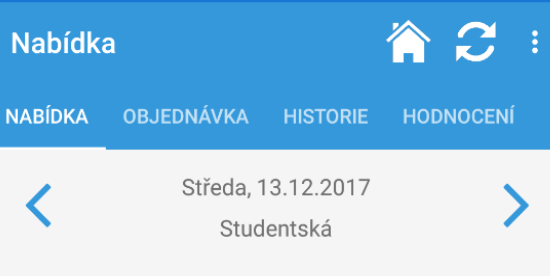Options when Ordering a Meal
Students have to pick up an identification card at CVT first in order to make their dining account work properly. Then, they may order the meals via Portal UP, website WebKredit and MobilKredit mobile apps (Android a iOS). In order to access the system, it is necessary to know the username and password to Portal UP.
Other diners may acquire their own card for a fee of CZK 200 at canteen cash desks. Then, they are given their logins (user names and passwords). It is possible to order a meal via a webpage WebKredit and mobile apps MobilKredit (Android a iOS). Diners may also pay in cash directly at canteen cashdesk - then they will get a receipt and they will be given a meal against it.
All diners may order meals directly in canteens at so-called presentation points - they just have to put the card close enough to the sensor. For more information, see below.
Portal UP
Log in to portal.upol.cz and you just select the tile "Canteen". Then, select the particular university canteen, date and a meal from the menu.
By Phone with iOS or Android
First, install the application Mobile ordering Kredit and then enter your user name nad password.
Students and employees will use the same user name and password as they use to log into Portal UP. Other diners will get their user name and password at a canteen cashdesk.
Download MobilKredit2 for Android or MobilKredit for iOS.
“WebKredit” Website
Meals may be ordered via Internet on the website menza.upol.cz. UP Students and employees use the same user name and password as they use to log into Portal UP. Other diners will get their user name and password at a cash desk.
Presentation point

Operating Instructions
The presentation point is for ordering meals. You can choose the date, the university canteen and the particular meal. You can also order or cancel a meal, offer a meal for the lunch voucher exchange, order a meal from the exchange, view activity on your account or browse the exchange, etc.
Place the card within 1-5 cm of the presentation point sensor and remove it after hearing a beep. The monitor displays your name, the account balance, the voucher balance and the menu for the particular day. If your card is not working properly, the monitor indicates the cause of error.
You will see the list of your orders on the right. If there are no orders, the window is empty.
By clicking Datum [Date], Výdejna [University Canteen], Jídlo [Meal] or Účet [Account], you display the particular window. You then choose the requested detail – the selected date, university canteen or meal. To complete the order, click the button Objednej [Make an order]. There will be the list of requested orders on the right.
To change a completed order, click on the particular order and then on the change requested. The system will offer change options for the selected order, e.g. cancellation of the order.
Finally, attach the card to the sensor once again. If your requests have been processed correctly, the monitor displays Přijato [Received]. If they have not been accepted, an explanatory message appears.